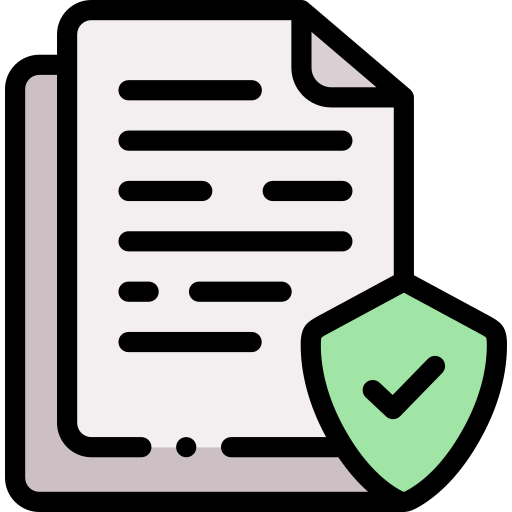Как выбрать качество сканирования 300 точек
Оптимальные параметры для офисного сканирования
Все офисные документы можно условно разделить на три типа:
- Черно-белые документы без оттенков серого. Обычно это различные служебные записки, договора, инструкции и т.п.;
- Черно-белые документы с оттенками серого. Различные буклеты, инструкции с рисунками, презентации и т.п.;
- Цветные документы. Цветные буклеты, ТТН, фирменные бланки и т.п.;
Под оптимальным сканированием я понимаю получение наилучшего качества скана при минимальном размере.
Немного теории(без нее, увы, не обойтись).
Все графические файлы имеют несколько основных параметров:
- «Битность выходного файла» — этот параметр определяет каким количеством битов описывается одна точка изображения. Чем большим количеством бит описывается единичная точка изображения, тем больше оттенков можно сохранить в файле. Если изображение черно-белое, то одну точку можно описать одним битом, т.е. либо точка черная, либо белая. Для изображений имеющих оттенки серого используется 8 или 16 бит. Такое количество бит позволяет описать 256 или 65535 уровней серого. Если изображение цветное, то обычно одна точка описывается 24-мя или 48-ю битами. Это позволяет сохранять в файле миллионы оттенков для единичной точки.
- «Количество точек на дюйм, DPI» — этот параметр определяет из какого количества точек, в сканированном файле, будет состоять 1 дюйм исходного изображения. Чем количество точек выше, тем больше детализация исходного изображения. Как глаз не может видеть больше 25 кадров в секунду, так и с некоторой величины количество точек уже не приводит к существенному улучшению сканированного изображения. Глаз уже не различает соседние точки, они становятся слишком маленькие.
- «Формат выходного файла» — формат хранения битов, описывающих точки исходного изображения. Для наших целей потребуется всего два — это TIFF и JPEG. TIFF хранит все точки изображения без изменений. В крайнем случае в нем применяются алгоритмы аналогичные архиваторам, которые позволяют немного уменьшить размер выходного файла. JPEG наоборот, используя особенности человеческого зрения, «выкидывает» из выходного изображения точки, которые наш глаз просто не способен увидеть. Это позволяет уменьшить размер выходного файла в сотни тысяч раз.
Все устройства: мониторы, принтеры, сканеры, мышки и т.п. имеют свои параметры DPI. Например, 22-х дюймовый монитор имеет размер по ширине 18,7 дюйма и отображает 1920 точек по горизонтали. Значит его разрешение по горизонтали всего 1920/18,7 = 103 точки на дюйм. Значения DPI для принтеров обычно указаны в документации. Для современных лазерных принтеров это обычно 600-1200 DPI. Нет никакого смысла сканировать изображение, которое будут смотреть только на мониторе с DPI большим чем 100. Режим fine у обычного факса 200 DPI, поэтому сканируя ТТН с разрешением в 300 DPI вы в четыре раза увеличиваете размер выходного файла, не изменяя, существенно, качество изображения.
Исходя из теории можно сформулировать несколько простых правил для сканирования:
- Выбираем минимальную битность выходного файла. Нет никакого смысла сканировать черно-белую служебную записку с оттенками серого. Нет смысла сканировать в цвете черно-белую картинку. Так же нет смысла сканировать картинку в цвете, если потом ее будут печатать на черно-белом принтере.
- Выбираем минимальное количество точек на дюйм(DPI). Помните главное, монитор – 100 DPI, факс – 150 DPI, fine факс – 200 DPI. 200 DPI – это практический максимум, который следует использовать при сканировании. Исключение составляет сканирования с последующим распознаванием. Для распознавания необходимо 400 DPI минимум.
- Формат выходного файла.Если вы сканируете черно-белое 1-но битное изображение, сканируйте в формат TIFF. Экономия места в этом случае в сравнении с JPEG составит около 15 раз. В остальных случаях используйте формат JPEG.
В приведенной ниже табличке можно посмотреть размеры выходных файлов(Мб) для различных вариантов сканирования. Обратите внимание во сколько раз отличаются размеры выходных файлов для различных комбинаций параметров сканирования.
Как правильно выбрать разрешение сканирования
Дата публикации: 20 августа 2019 . Категория: Практические советы.
Как правильно выбрать
разрешение сканирования

Серия уроков по реставрации фотографий:
Обычно отпечатки не сканируют с очень высоким разрешением.
На старых фотографиях мелкие детали бывают крайне редко.
Для оригиналов с размерами примерно 15×20 см разрешение деталей обычно не превышает 600 пикселей на дюйм.
Зачастую для фиксации всех деталей изображения достаточно сканирования с разрешением всего лишь 300 пикселей на дюйм.
Это справедливо даже для пленочных негативов большого формата.

Если вы считаете, что некоторая фотография заслуживает сканирования с высоким разрешением, то выполните тестовые сканирования небольшого фрагмента изображения с различным разрешением, к примеру: 300, 600, 1200 пикселей на дюйм и т.д.
Сравните результаты сканирования на мониторе в масштабе 100%.
Если окажется, что пикселизация изображения с меньшим разрешением не позволяет нормально рассмотреть мелкие деталей, приведите файлы к более высокому разрешению.
Следуя такой методике, повышайте разрешение до того момента, пока не увидите, что дополнительные детали изображения больше не проявляются.
Я отсканировал небольшой фрагмент — вот такой фотографии:

И получил вот такой результат:

Скорее всего, Вам на этой странице сайта не очень видно, так как скриншот пришлось значительно уменьшать, но при просмотре результатов сканирования в фотошопе, я заметил, что фото с разрешением 600 пикселов на дюйм и 1200 пикселов на дюйм почти не отличается от результата сканирования при 300 пикселов на дюйм.
Поэтому было принято решение – сканировать исходник с разрешением 300 пикселов на дюйм.
В сканировании с избыточным разрешением нет ничего страшного, однако это сильно увеличивает размер файла.
Например, изображение с разрешением 600 пикселей на дюйм примерно в четыре раза больше, чем изображение с разрешением 300 пикселей на дюйм, а изображение, отсканированное при 1200 пикселей на дюйм, — примерно больше в 16 раз.



Иногда сканирование изображений с очень высоким разрешением — очень хорошая идея.
Сканирование с высоким разрешением может быть полезно при наличии механических повреждений фото с резкими, отчетливые краями.
К примеру, фотография испещрена мелкими трещинами.

Отсканировав ее при 600 пикселей на дюйм, мы получим тот же результат, что и при сканировании при 1200 пикселей на дюйм, однако разрешение 1200 пикселей на дюйм сильнее подчеркивает трещины.
Это упрощает создание маски для выделения одних только трещин для последующей реставрационной работы.
Сканирование с высоким разрешением распределяет детали изображения между гораздо большим числом пикселей, в то время как грани поврежденных областей сохраняют резкость.
Это упрощает применение фильтров обнаружения границ и других подобных инструментов фотошопа для определения формы поврежденных областей.
Если ширина границ поврежденного фрагмента и самых мелких деталей изображения примерно совпадает, то программе сложно их различать.
Если же ширина границ поврежденного фрагмента и самых мелких деталей изображения различается примерно хотя бы на 18-10 пикселов, то четкие повреждения можно успешно выделить с помощью маскирования.
Размеры масок можно изменять точно так же, как размер файлов изображений, поэтому работать с огромными файлами очень высокого разрешения нет необходимости.
Если для создания хорошей маски требуется сканирование с разрешением, к примеру, 2400 пикселей на дюйм, то не бойтесь это сделать.
Как только маска создана и сохранена, ее разрешение (а также разрешение графического файла) можно сразу же уменьшить до 600 пикселей на дюйм, и продолжать реставрационную работу уже с небольшим файлом.
Кстати, обратите внимание на такую особенность сканеров.
Когда Вы открываете список доступных разрешений Вашего сканера, вы видите фактическое разрешение, с которым можно сканировать фото.
Это разрешение и надо использовать.

Но, если навести курсор мыши на поле ввода разрешения, то появляется надпись, что в это поле можно ввести разрешение от 25 до 19200 пикселей на дюйм.

К примеру, я ввел разрешение 5800 пикселов на дюйм.

Не обольщайтесь, это не фактическое, реальное разрешение – это интерполированное разрешение, которое создается программным обеспечением Вашего сканера.
Такое разрешение лучше не использовать.
Это то же самое, как и зум у Вашего фотоаппарата.
Есть приближение с помощью линз камеры, это качественное приближение, а есть приближение с помощью программного обеспечения фотокамеры, в результате такого приближения, вы ничего хорошего не получите.
Если Вы не хотите пропустить интересные практические советы по обработке фотографий — подпишитесь на рассылку.
Форма для подписки находится ниже.
От чего зависит качество сканирования

- Планирование перед началом сканирования: выбор разрешения и формата файла
- Выберите разрешение
- Принятие решения о формате файла
- Сканирование фотографий для отправки по электронной почты и для использования в интернете
- Сканирование фотографий для печати
- Сканирование фотографий для увеличения

Сканирование фото открывает перед нами дополнительные возможности. Это не только оцифровка фотографий и размножение фото, которые у вас имеется в единственном экземпляре, но вы можете отправить такое фото по электронной почте или выложить в Интернет. Изучите основы разрешения и форматы файлов, для успешного сканирования фотографий.
Планирование перед началом сканирования: выбор разрешения и формата файла

Для достижения наилучших результатов, решите вопрос, что вы будете делать с вашими фотографиями, прежде чем сканировать их.
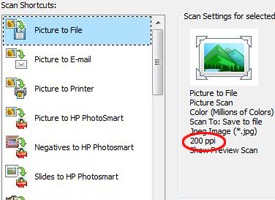
Большинство сканеров используют понятие PPI (количество пикселов на дюйм в цифровом файле) для обозначения качества изображения.
Как только вы решили, что вы будете делать с вашим отсканированным фото, вы сможете определить наилучшее разрешение сканера и формат файла. Именно от этого будет зависеть качество сканирования. Давайте рассмотрим эти общие понятия более подробно:
Разрешение сканера измеряется в пикселях на дюйм (PPI) или точек на дюйм (точек на дюйм) – больше пикселей или точек, тем четче изображение.
Формат файла. Сканы включают в формате JPEG и TIFF.Вы можете определить формат файла по расширению после точки в конце имени файла (например,. JPG,. JPEG,. GIF или. TIFF).
Выберите разрешение
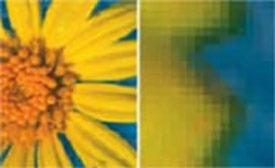
Когда вы смотрите на цифровую фотографию под увеличением, то вы можете заметить отдельные пиксели или точки, из которых она состоит.
Разрешение и качество изображения идут рука об руку. Вот что вам нужно знать перед началом сканирования:
- Чем больше точек / пикселов на дюйм в вашу фотографию, тем более четче и детальнее будет ваше отсканированное фото.
- Тем не менее, это не означает, что вы должны всегда сканировать в высоком разрешении. При увеличении разрешения изображения размер файла увеличивается.
- Вы можете хранить фото с более низким разрешением файлов на вашем компьютере.
- Меньшие файлы также легче отправить по электронной почте.
- Как правило, разрешение 75-100ppi подходит для электронной почты, в то время как 300ppi достаточно для печати.
Принятие решения о формате файла
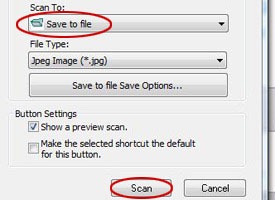
Какой формат лучше выбрать для сканирования фото? Ответ на этот вопрос будет различным в зависимости от того, каким образом вы собираетесь использовать ваше фото. Вот несколько рекомендаций:
- Два основных форматов JPEG и TIFF. Размер TIFF файлов гораздо превышают файлы JPEG, они занимают больше места на жестком диске вашего компьютера. Тем не менее,TIFF файлы более подробно передают детали фотографии.
- Не забывайте и о том, что вы можете сохранить результаты сканирования, в TIFF, а затем JPEG формате. Вы получите больше возможностей для манипуляций со сканом.
Сканирование фотографий для отправки по электронной почты и для использования в интернете

Если фото планируется только для того, чтобы рассматривать его на экране компьютера и отправки по электронной почте, то для этого будет достаточно небольшого разрешения.
В этом случае соблюдайте следующие правила:
- Выберите более низкое разрешение (разрешение сканирования 75 или 100 ppi) для изображений, которые вы будете отправлять по электронной почте или просматривать онлайн .
- Сохраняйте в формате JPEG.
Сканирование фотографий для печати

После сканирования фотографий, вы можете распечатать копии для друзей, семейного фотоальбома.
Как правило, вы хотите, высокое качество сканирования фотографий для печати .
- Для фотографий, которые планируется печатать без увеличения, достаточно разрешения 300 пикселей на дюйм.
- Формат, который вы выберете, зависит от размера фото. Выбирайте формат JPEG для фотографий размером 10 × 15 см.
Сканирование фотографий для увеличения

TIFF файлы идеальны для печати большие, качественные фотографий.
- TIFF файлы лучше, если вы планируете печатать качественные фотографии большого размера.
- Если вы хотите увеличить размер отсканированное изображение от своего первоначального размера, то общее правило состоит в удвоении PPI с каждым удвоением размера.
Как выбрать сканер?
Сканер в нашей жизни.
Каждый современный студент отлично знает, что такое сканер. Сколько раз это чудное устройство выручало его в тяжелые минуты. Ведь сколько времени можно сэкономить, не переписывая взятый у товарища конспект, а отсняв его копию при помощи сканера. Кроме того цифровой вариант конспекта можно печатать в любом количестве, не теряя времени и сил.
А чего стоит функция распознавания текста?! Даже не имея электронной копии материалов, а только ранее отпечатанные методички и библиотечные книги, при помощи сканера и соответствующего Программного Обеспечения студент может создать отличную работу, не набрав руками и абзаца текста.
Дать новую жизнь старым фотографиям, не нагружая книжные полки альбомами, опять же возможно при помощи сканера. Сколько еще полезного таит в себе это устройство? Сканирование фото сразу со слайда, восстановление поврежденных фотографий. При наличии принтера, подключенного к тому же компьютеру, эти устройства могут работать дуэтом как копир и по первому требованию множить любой документ необходимый Вам.
На что стоит обратить снимание при выборе сканера?
Есть ряд важных параметров, определяющий диапазон возможностей сканера и его функциональную практичность. К таким параметрам относятся: оптическое разрешение матрицы, скорость сканирования, глубина цвета, формат оригинала, тип матрицы сканера.
Оптическое разрешение матрицы и время сканирования.
В зависимости от того, для чего Вы выбираете сканер, стоит обратить внимание на разрешение матрицы. От этого параметра во многом зависит стоимость самого аппарата. Разрешение сканеров, как и принтеров и, в каком-то смысле, фотоаппаратов, измеряется в количестве точек на квадратный дюйм и обозначается — DPI. Чем больше этих самых DPI, тем более детально данный сканер сможет отснять изображение. К примеру, у сканера «Mustek Scan Express 1248 UB» разрешение составляет 600×1200 dpi.
Хочу предостеречь потенциального покупателя от такого рекламного хода, как «интерполяция». По сути дела, интерполяция — это искусственное увеличение изображения сильно влияющее на качество. Знайте, нормальное разрешение для сканера составляет 1200, 2400, 4800 DPI в крайнем случае. Такие цифры как 7200 DPI — это разрешение, для сканирования фото — слайдов, и аппараты, снабженные столь мощными матрицами, с «планшетом» за 40$ ни как не перепутать.
Итак, самое простое и быстрое занятие — сканирование текстовых документов. Оно предъявляет минимальные требования к разрешающей способности матрицы (200-300 dpi более, чем достаточно) и выполняется с «отключенным цветом». За счет этого сканирование выполняется быстро. Время сканирования имеет прямую зависимость от разрешения, с которым требуется отснять документ. Чем более высокое качество копии вы хотите получить, тем больше времени сканер потратит на работу. И конечно же, сканирование монохромного изображения со страницы книги с разрешением в 100 DPI пройдет куда скорее, чем большой цветной фотографии с требуемым разрешением в 1200 DPI.
Для сканирования фото лучше выбирать сканер с разрешением не менее 600х1200, а рекомендуемое разрешение — 4 800 хоть по одной стороне.
Для того, чтобы сканировать слайды фотопленки, существует специально для этого предназначенный вид сканеров, который так и называются: Слайд — Сканеры. В отличие от других при помощи слайд сканеров затруднительно сканировать что-либо кроме слайдов — формат протяжной системы мелковат. Эти сканеры снабжены мощной матрицей.
Наглядный пример: «Plustek OpticFilm 7300» с матрицей 7 200 х 7200 DPI

Скорость сканирования.
Скорость сканирования, хоть и имеет прямую зависимость от назначенного разрешения, у каждого сканера своя. Этот параметр лучше учитывать, но далеко не все производители его указывают.
Формат оригинала и место на столе.
Или насколько большой лист вы сможете отсканировать. Самый популярный формат, безусловно, -А4. Этот формат достаточно большой для того, чтобы снять даже страницу энциклопедического издания, и не настолько большой, чтобы занимать много места на столе. Кроме того, в комплекте ко многим планшетным сканерам идут подставки, позволяющие ставить сканер на бок в то время, когда он не используется. Пространство стола, занимаемое установленным на бок сканером, очень невелико. Наш пример, «Mustek Scan Express 1248 UB», установленный набок займет 5 см в ширину и 45 в глубину.
Однако для съемки чертежей или фотографий применяются совершенно другие размеры. Вот, к примеру, протяжный фото — сканер «Plustek OptiCard 820»

Максимальный размер оригинала, который можно сканировать с его помощью, составляет 105 х 148 мм, формат А6. Для наглядности — это четверть листа А4.
А вот еще один. «Graphtec CS510 PRO»

Для того, чтобы представить себе реальный размер этого гиганта, нужно немногое. Представьте себе ватман, прибавьте к нему еще один ватман и еще немного добавьте на поля. Вот теперь вы можете себе представить, что такое формат А0+. Это протяжный сканер, и у него нет такого параметра, как максимальная длина документа. Есть только ширина, составляющая примерно 1 метр и 10 сантиметров. На стол, конечно же, такую «малютку» не поставишь. Да и на ногу уронить будет весьма обидно, ведь весит данная модель 38 килограмм.
Глубина Цвета
Параметр совершенно не важный, если от своего сканера вы хотите только съемки текста. Он же — один из самых важных при работе с графическими объектами такими, как фотографии. Измеряется глубина цвета в битах (bit). На самом деле, глубина цвета — это красивое название, прикрывающее то, что правильно называется цветовым диапазоном. Чем шире диапазон цвета или выше глубина резкости, тем больше оттенков точки может распознать сканер. Эталонное качество — 24 bit. Дело в том, что наш глаз не способен распознавать большее количество оттенков. Но при сканировании всегда есть некоторые искажения цветов. Большая глубина цвета, к примеру, 48 bit, полезна тем, что может несколько компенсировать это искажение.
Тип матрицы сканера.
Самая важная часть сканера — это не крышка и не кнопки, а оптическая матрица. Это, своего рода, единственный глаз сканера. От того, как этот «Глаз» видит, зависит то, что покажет нам монитор компьютера. Отбросим в сторону параметры разрешения и цветового диапазона, а перейдем к устройству.
Чувствительные матрицы сканеров встречаются двух типов: CCD и CIS.
CCD матрица более практична в применении, особенно если на стекло сканера ложится не абсолютно ровный лист, а разворот книги, лист с изгибом. Возможностей CIS матрицы может не хватить. В результате часть картинки будет расплывчатой или затемненной. Так же в пользу CCD говорят показатели резкости и четкости отсканированного изображения.
CIS матрица дешевле и более компактна. Сканер, оснащенный такой матрицей, меньше и может работать от USB-порта, что делает его более удобным в обращении.
Так или иначе, а выбор между качеством и удобством здесь стоит серьезный.
Дополнительные возможности и рядовые параметры сканера.
Еще несколько важных моментов, о которых не сказано раньше.
Система подачи оригинала.
По системе подачи оригинала, сканеры разделяются на три типа: планшетный, протяжный и слайд-сканер.
Планшетный сканер.
Всем привычная модель. Такой сканер имеет плоское стекло, на котором размещается предмет сканирования. Под стеклом движется каретка с подвижной матрицей. Каретка движется вдоль стекла, а матрица считывает изображение. Результат выводится в окне программы используемой для сканирования.
Протяжный сканер.
Особенностью этой модели является компактность. Такой аппарат почти не занимает место и удобен при переноске. Протяжка оригинала осуществляется при помощи роликов. В большинстве моделей оригинал подается непосредственно на ролики и ими же протягивается над(под) кареткой, на которой установлена матрица.
Слайд — сканер.
Слайд — сканеры несколько выбиваются из общего ряда как минимум тем, что в качестве оригинала используют только фотопленку. По системе подачи, они являются протяжными, т.е. негатив проходит под(над) чувствительной матрицей.
Интерфейс.
Интерфейс — это способ подключения сканера к компьютеру. Каждый способ соединения имеет свою скорость передачи информации. Поэтому от того какой интерфейс использует данный сканер, во многом, зависит скорость его работы.
Ключевым интерфейсом на сегодняшний день является USB-кабель, как присутствующий во всех компьютерах, и обычно не в единственном экземпляре. Он обеспечивает удовлетворительную скорость передачи и, соответственно, скорость сканирования.
LPT-порт. Некогда им оснащалась львиная доля компьютеров. Порт предназначен для подключения принтера или сканера. Он имеет потрясающе низкую скорость передачи информации, ни как не совместимую сегодняшними требованиями.
SCSI — наиболее быстрый интерфейс из перечисленных. Беда только в том, что компьютеры очень редко им оснащены. Поэтому, если вы хотите, чтобы ваш сканер работал быстрее других, выбирайте тот, который поддерживает этот интерфейс и докупайте соответствующую плату. Плата ставится в слот PCI, располагающийся на материнской плате каждого современного компьютера.
Ethernet -контроллер. Этот интерфейс обычно используется для подключения компьютера к локальной или социальной сети и, очень редко, для подключения сканеров, принтеров и другой периферии. Ethernet может предавать информацию с отнюдь не средними скоростями и устанавливается в PCI-слот персонального компьютера по желанию пользователя. Ноутбуки вообще редко обходятся без этого интерфейса, что ставит его на позицию выше SCSI.
Слайд-адапер и рамки.
Как правило, слайд-адаптер — это шутка производителей, вроде интерполированного изображения.
Эти атрибуты призваны сделать возможным сканирование слайдов на планшетном сканере. Вспомним, что фотопленка — не бумага и сканирование полупрозрачного носителя требует чего-то большего, чем крышка планшета. Но ни рамка, ни адаптер не превратят обычный планшетный сканер в слайд-сканер.
Если же, все-таки, вам очень хочется делать два дела на одном сканере. Присмотрите тот, у которого разрешение матрицы хотя бы 4800х4800 DPI. Причем настоящего, а не интерполированного изображения.
Устройство автоподачи.
Вот по-настоящему нужная вещь. Каждый, кто хоть раз сканировал 50 и более листов один за другим, поймет и прочувствует, что это такое. Обычный процесс сканирования — занятие мало того, что скучное, так еще и монотонное. Сканеры с устройством автоподачи оригиналов по стоимости чуть выше, чем их собратья, не оснащенные эти простым, но очень нужным устройством.
Автоподачей можно легко пренебречь, если вы нечасто и не подолгу пользуетесь сканером. В противном случае, этого делать не стоит. Данное устройство сможет сэкономить Вам много нервов и времени.
Вот вроде бы и все, что среднему или начинающему пользователю необходимо знать о сканерах для того, чтобы сделать правильный выбор.
Форумы GIS-Lab.info
Геоинформационные системы (ГИС) и Дистанционное зондирование Земли
- Пользователи
- Наша команда
Ещё раз о «правильном» DPI при сканировании растров.
Ещё раз о «правильном» DPI при сканировании растров.
Сообщение Григорий Степанов » 17 сен 2010, 07:43
Выбор разрешения при сканировании ПОД ОЦИФРОВКУ основан на следующих соображениях:
1. Из цветной карты, ДОСТАТОЧНОГО разрешения (даже «пережатой» в формате хранения JPEG) можно извлечь тематические слои (чёрный, красный, синий, зелёный ) пригодные для АВТОМАТИЧЕСКОЙ оцифровки.
2. Автоматическая оцифровка занимает в несколько раз (для плотного, качественного рельефа до 10 и более раз) МЕНЬШЕ времени чем оцифровка в полуавтомате.
3. Стоимость ресурсных затрат (цена гигобайтов дисков и оперативной памяти, частоты процессора и скорости локальной сети) непрерывно падает. Стоимость человеко-часа, напротив, непрерывно растёт.
Что такое ДОСТАТОЧНОЕ разрешение при сканировании?
Это разрешение, при котором:
1. цветные линии содержат хотя бы 50% пикселов, которые можно однозначно отнести к исходному цвету;
2. между смежными линиями одинаковых цветов есть зазор минимум 1,5-2 пиксела.
————————————-
Небольшое лирическое отступление (можно пропустить не читая)
Топографические карты печатались с использованием офсетной печати. То есть с помощью трафаретов, сквозь которые на бумагу последовательно наносились краски разных цветов. Естественно, что трафареты НИКОГДА точно не попадали на свои места. Всегда имелась некоторая погрешность. То есть разноцветные линии частенько «наезжали» друг на друга даже там где не было для этого повода. Отсюда, колебания ширины цветных линий.
Типографская печать – процесс поточный. Следующая краска ложится до того как окончательно высохла предыдущая. Отсюда – взаимопроникновение красок и искажение цвета линий.
На сканирование, карты могут попасть спустя десятилетия. За это время красители неизбежно деградируют, а бумага желтеет. И естественно карты изнашиваются… (здесь – читать, здесь – не читать, здесь – рыбу ели…)
При сканировании с низким разрешением, сенсоры сканера захватываю не только линию, но и окружающий её фон. И даже будь эта линия трижды красной, на зеленом фоне, сканер выдаст усредненный – коричневый цвет…
При сохранении растров в форматах с потерей качества (GIF, JPEG) истинный цвет пикселов подменяется схожим для восприятия человеческим глазом. Например, чёрный – темно-фиолетовым, красный – пурпурным.
И это действительно почти не заметно «на глаз». Если только не приблизить растр настолько, что станут видны отдельные пикселы …
Подводя итог, можно сказать, что на растре (особенно низкого разрешения), практически нет исходных цветов, которыми печаталась карта. Есть наборы оттенков, которые с той или иной степенью достоверности можно отнести к исходному цвету…
————————————————
Дано:
— разрешение сканера 300 dpi
— толщина линии на топокарте 0.4 мм
Вопрос:
— какова ширина такой линии на растре?
В идеале, 300 точек на дюйм это 300/25,4мм = 11,8 точек на мм
То есть ширина растровой линии будет 11,8 х 0,4 = 4,72 точки
Казалось бы, живи и радуйся! Вот только края линии на бумаге вовсе не того цвета как можно было бы ожидать. На белом фоне они многократно светлее, чем центр линии, на цветном – это сложная смесь из цвета линии и цвета фона. То есть крайние точки линии можно смело отбросить. Остаётся 2,72 точки. Учтём дискретность сенсоров сканера, это ещё как минимум одна точка. Остаётся 1.72 точки. А вот это уже на грани и практически без запаса…
Если содержательная часть ширины растровых линии на горизонтальных и вертикальных участках составляет 2 пиксела, то при повороте линии на 45 градусов, она превращается в «лесенку» шириной от 1 пиксела до . НУЛЯ.
Примерно так же обстоит дело и с промежутками между тесно лежащими линиями, что приводит к их «склеиванию». Нам доводилось сталкиваться с растрами, снятыми с разрешением 440 dpi. в которых, на значительных участках рельефа, промежутки между линиями просто не просматривались глазом…
По мере понижения разрешения сканирования дефекты в структуре линий нарастают лавинообразно. Если из насыщенного растра в 300 dpi ещё что-то можно вытащить для автоматической векторизации, то на 200 dpi ловить уже нечего…
Для цветных и, как ни странно, изношенных чёрно белых материалов оптимальным разрешением сканирования может оказаться диапазон 400-600 dpi. Именно при таких разрешениях, можно уверенно выделить «хребет» линии. То есть ту часть линии, которая ближе всего к исходному цвету, использованному при печати.
В случае с чёрно-белой картой, отсканированной в серой шкале, такое разрешение позволяет избавиться от многочисленных склеек между соседними линиями.
Дело в том, что тонкие линии, лежащие обособленно имеют практически ту же яркость, что и промежутки между плотными соседними линиями. Обычно, спасая линии-одиночки, вынуждено идут на склейку соседних линий.
Но при достаточном разрешении уже можно выполнить операцию «Усиление резкости» (Unsharp Mask). Это выровняет яркость (скорее «тёмность») тонких линий и подчеркнёт (осветлит) промежутки между соседними линиями. Вот только, для эффективного применения «Усиления резкости» радиус маски должен быть не менее 3-х пикселов. А толщина выделяемых линий должна быть близка к размеру маски…
Разница между 300 и 500 DPI в исходном материале, может вылиться в разницу между ОДНИМ и ТРЕМЯ месяцами работы группы оцифровки …
wws писал(а): Рискну озвучить свой опыт работы с EasyTrace. Как правило, я цифрую стандартные листы километровок. При этом я стараюсь сам покупать совершенно новые бумажные листы. При этом смотрю:
— насколько ровна и не помята бумага,
— как именно и куда были сдвинуты офсетные шаблоны при печати,
— визуально проверяю все ли краски были пропечатаны (почему-то обычно на типографии не хватает красной краски для горизонталей).
После выбора и покупки листа идёт сканирование. Тут я для себя установил такую зависимость разрешения сканирования от качества листа:
— если офсет лёг зрительно хорошо и имеется достаточная насыщенность по основным цветам (они обычно есть на полях карты), то сканирую с разрешением 400-450dpi.
— если имеется любая из перечисленных выше проблем, то разрешение увеличиваю до 550-600dpi.
При этом важно чтобы в настройках драйвера сканера был ВЫКЛЮЧЕН автоматический режим настройки. В противном случае вы рискуете получить недопустимую разность в оттенке одного и того же цвета между склеенными участками растра.