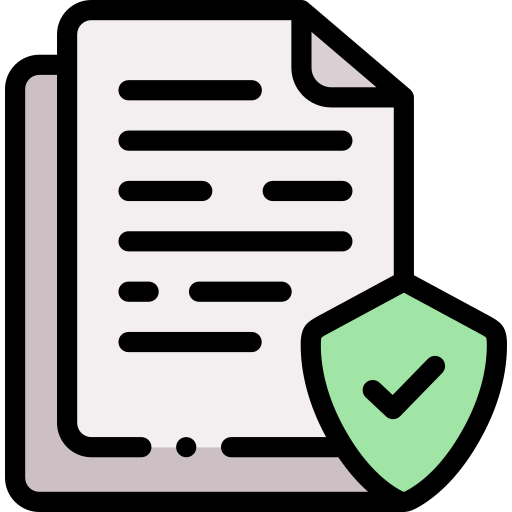Как заблокировать интернет на телефоне ребенка андроид
Легкая установка родительского контроля на смартфонах Android
Функция родительского контроля на смартфоне нужна для обеспечения безопасности ребёнка в сети. Что такое родительский контроль и чем полезна данная опция, а также методы её установки на Андроид смартфоне разберём в данной статье.
Что такое родительский контроль и зачем он нужен
Родительский контроль предполагает:
- защиту ребенка от негативного веб-контента, содержащего насилие и порнографию;
- запрет на скачивание и установку платных приложений;
- защиту от вредоносных сайтов, файлов и программ, скачанных из ненадежных источников;
- ограничение времени на нахождение ребёнка в определённых приложениях.
Как установить
К сожалению, в самой системе Андроид нет встроенной функции родительского контроля, охватывающей весь функционал смартфона. Однако ограничить бесконтрольное пользование телефоном можно благодаря специальным приложениям из Google Play Market, а также при помощи опции «Блокировки в приложении» и создания ограниченного профиля.
Приложения из Play Market
У большинства родителей чаще всего не хватает времени и знаний, чтобы выбрать подходящее для их семьи приложение. А это как никогда важно, ведь дело касается безопасности их детей.
Лучшие предложения от Play Market:
Выбрать подходящий вариант нужно с учётом пожеланий родителей к получаемой ребёнком информации, мобильной платформы и возраста ребёнка. Согласитесь, что за первоклашкой и выпускником нужно приглядывать по-разному.
В приложении Kaspersky Safe Kids родительский контроль содержит следующие инструменты:
- Ограничение времени работы в Интернете. Например, до того времени, пока ребёнок не сделает домашнее задание или после объявления отбоя.
- Ограничение использования приложений, включающее в себя запрет на игры, содержащие сцены насилия или эротики, а также установку приложений со встроенными покупками.
- Веб-фильтрация с обращением программы к базе данных о нежелательных для детей ресурсах для их автоматической блокировки.
- Отслеживание местоположения ребёнка на данный момент времени и просмотр истории посещений общественных мест за месяц. Некоторые программы оповещают родителей о выходе ребёнка за пределы разрешённой зоны.
- Контроль общения. Здесь функционал зависит от приложения: некоторые позволяют просмотреть список звонков, другие – читать СМС-сообщения и переписки в социальных сетях, прослушивать телефонные звонки.

Пользоваться продуктом от Лаборатории Касперского очень просто:
- Скачиваем приложение на родительский и детский смартфон, устанавливаем соответствующие режимы работы.
- Для настройки защиты входим в учётную запись My Kaspersky на обоих устройствах.
- В меню настроек выбираем нужные параметры для активации родительского контроля.
Функция «Блокировка в приложении»
Данная функция позволяет запустить одно приложение на весь экран и запретить выход из него. Особенно «Блокировка в приложении» актуальна, когда телефон попадает в руки малышу.
Включить функцию можно так:
- Заходим в меню настроек смартфона, переходим в раздел «Безопасность» – «Блокировка в приложении».

- Запускаем опцию нажатием на ползунок.
- Открываем нужную программу и нажимаем на клавишу «Обзор» (квадратик), немного оттягиваем приложение наверх и кликаем по появившемуся изображению булавки.
Для снятия блокировки нужно нажать на кнопку «Назад» и «Обзор».
Ограниченный профиль
Функция создания профиля с ограниченным доступом существует довольно давно, но почему-то она так и не стала популярной. Тем не менее, разработчики ОС не стали убирать её из системы.
Настроить ограничение доступа можно следующим способом:
- Открываем настройки Андроида.
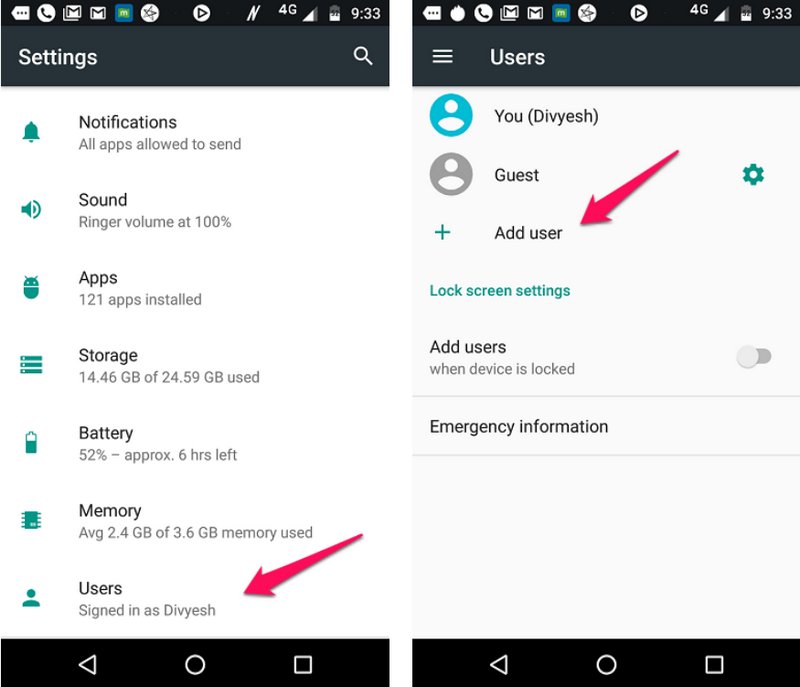
- Выбираем раздел «Пользователи».
- Нажимаем на пункт «Добавить пользователя.
- Устанавливаем ограничения.
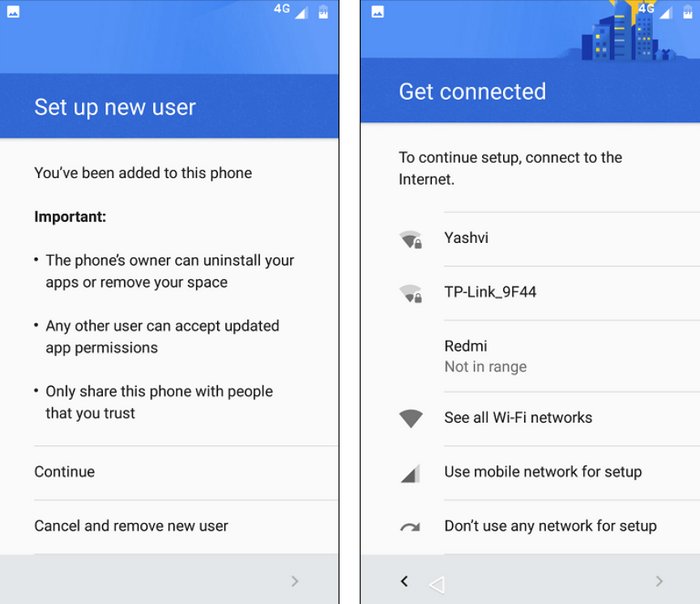
В ограниченном профиле родитель может выбрать приложения, контент и функции, которые будут видны ребёнку во время его нахождения в этой учётной записи.
Как использовать Google Family Link
Google Family Link – приложение для управления смартфоном через аккаунт Гугл, устанавливаемое как на телефон родителя, так и на телефон ребёнка. При этом оба устройства должны иметь настроенную учетную запись Google и доступ к Интернету.
Настройка Google Family Link:
- Устанавливаем на устройство родителя приложение «Google Family Link (для родителей)» и запускаем его.
- Знакомимся со всеми возможностями родительского контроля, отмечаем родителя как пользователя смартфоном и нажимаем на кнопку «Начать» в меню создания семейной группы.
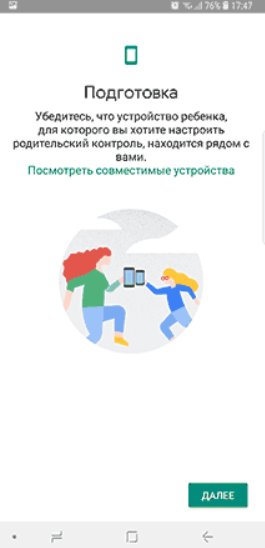
- Следуем указаниям виртуального помощника, связываем два телефона и приступаем к настройке родительского контроля.
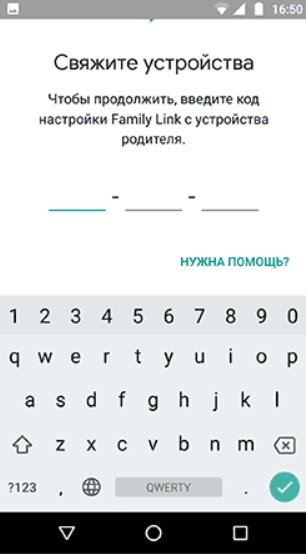
- Включаем менеджер профилей, задаём имя для телефона ребёнка и указываем разрешенные приложения.
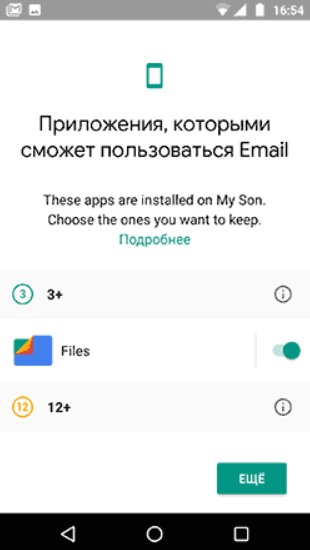
В настройках родительского контроля можно найти большое количество опций, позволяющих родителям найти идеальный баланс между учебой, игрой и отдыхом ребёнка.
Контролировать активность ребёнка в телефоне очень просто – для этого у родителей есть все средства. Главное – не переусердствовать. Гиперопека, просмотр личных сообщений и постоянные ограничения – не лучший способ налаживания хороших отношений между родителями и детьми.
Родительский контроль: ограничение доступа к взрослому контенту со смартфона
Ограничить ребенка от насилия, жестокости и откровенных сцен в информационный век – прямая обязанность родителя. Такой контент есть в интернете, и ребенок со смартфона может его увидеть. Чтобы обезопасить ребенка от взрослого контента, уделите две-три минуты этой статье, для изучения нюансов родительского контроля.
Этот манул рассчитан на сценарий передачи смартфона взрослого, в руки ребенку.
Для дальнейших настроек обязательное условие: использование вашего профиля Google и получение доступа в интернет через домашнюю Wi-Fi сеть. При выполнении этих двух условий вы создадите максимально безопасную виртуальную среду для ребенка, без применения сложных программ.
Фильтр взрослого контента на Youtube
Загрузите с Play Market приложение Youtube Детям:
- Запустите, укажите год своего рождения (если окажется менее 18, произойдет блокировка).
- Выберите ваш аккаунт Google и введите пароль от него.
- На данном этапе заполните поле в соответствии с возрастом вашего чада.
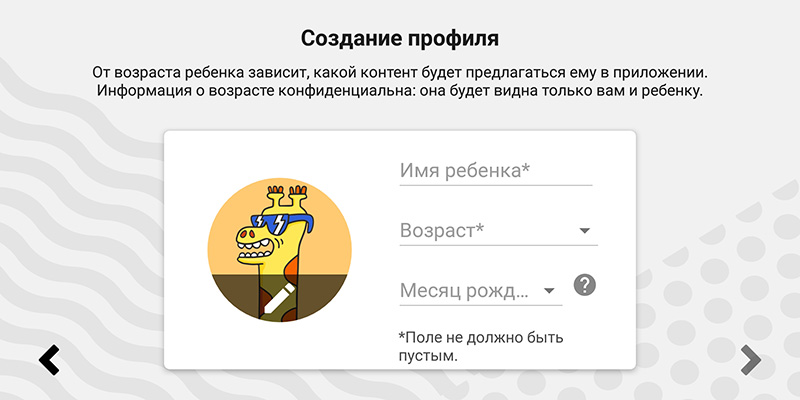
«Включать» или «отключать» поиск — это зависит от вас и от возраста вашего ребенка. Малышам 3-5 лет поиск не нужен, но если детям 7, 8 и более, они вполне способны печатать или голосом произносить запросы.
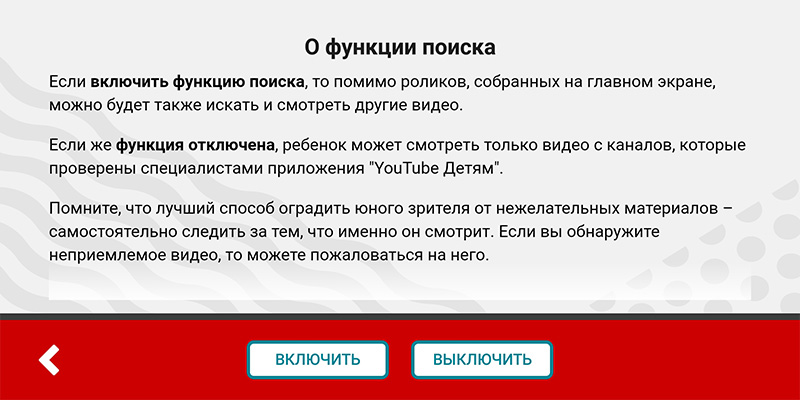
Переходите в приложение после создания профиля.
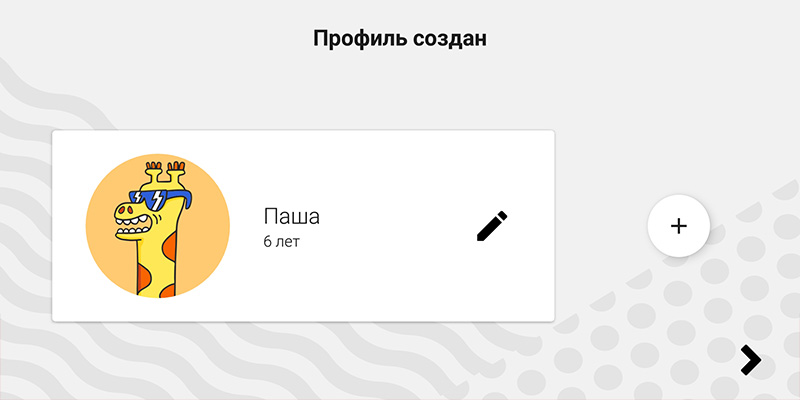
В зависимости от возраста будет подобран соответствующий контент специалистами ютуба.
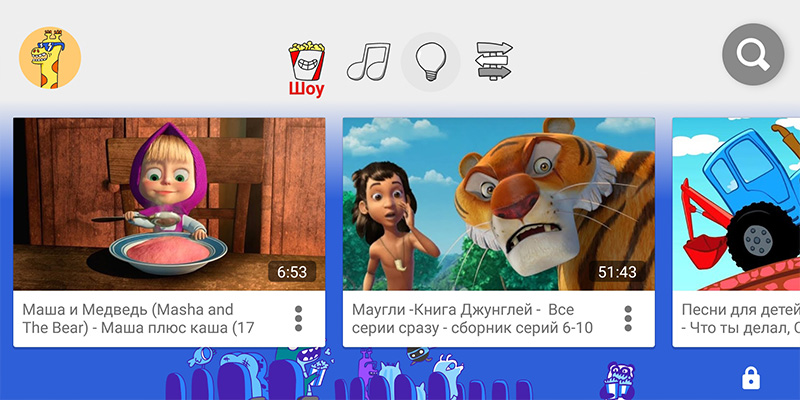
Если функцию поиска вы выключили, ребенок не сможет ее включить самостоятельно. При попытке запрашивается пароль от вашего гугл профиля.
Что делать с обычным приложением Youtube?
Конечно же создать пароль на вход. Этот пароль из четырех цифр (PIN-код) будет отличным от того, что используется для разблокировки экрана смартфона:
-
Откройте настройки и зайдите в раздел «Безопасность и конфиденциальность».
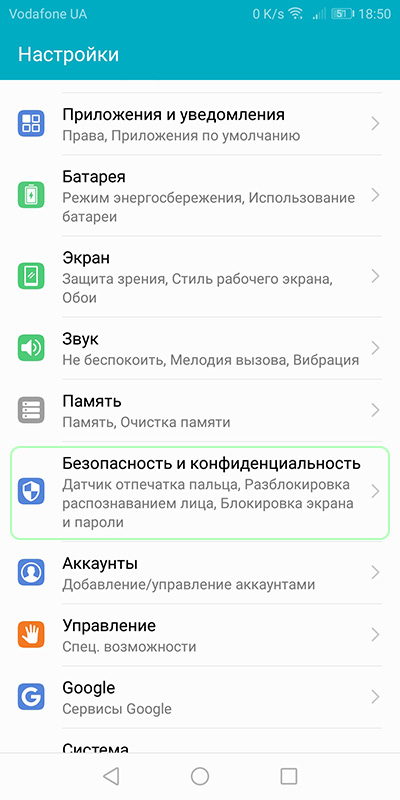
Выберите раздел «Блокировка приложений».
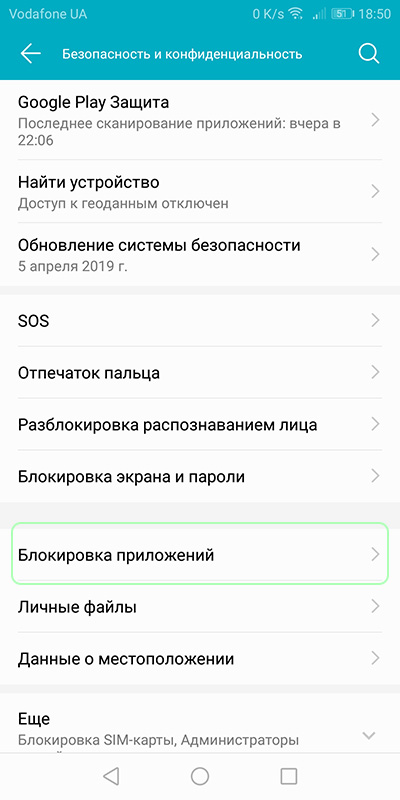
Разрешите этой функции блокировать приложения, и жмите на шестеренку (настройки).
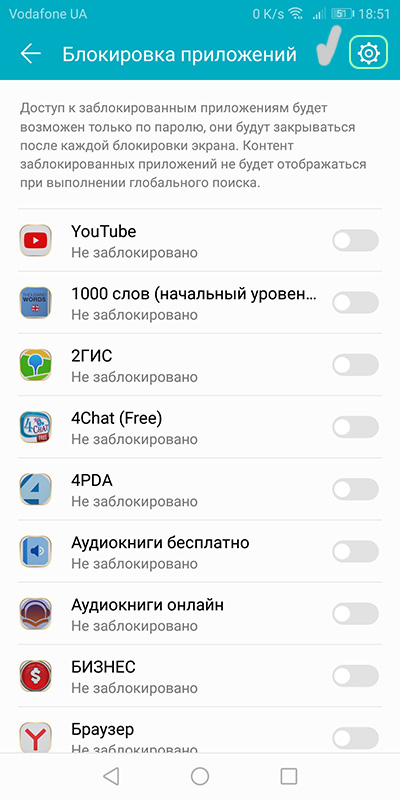
Активируйте блокировку приложений, и задайте или измените пароль.
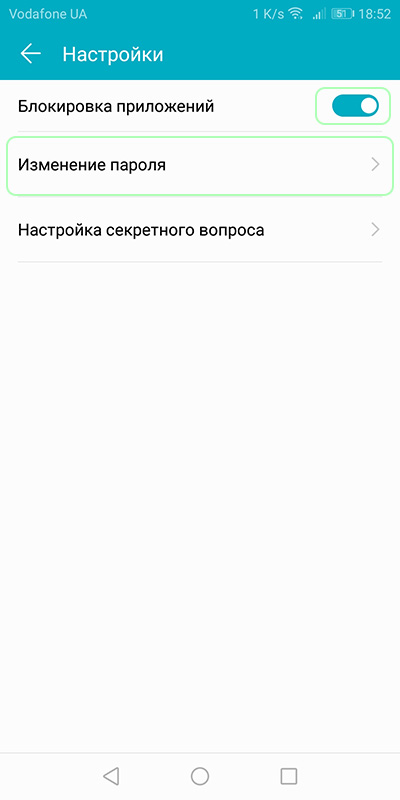
Введите 2 раза PIN-код.
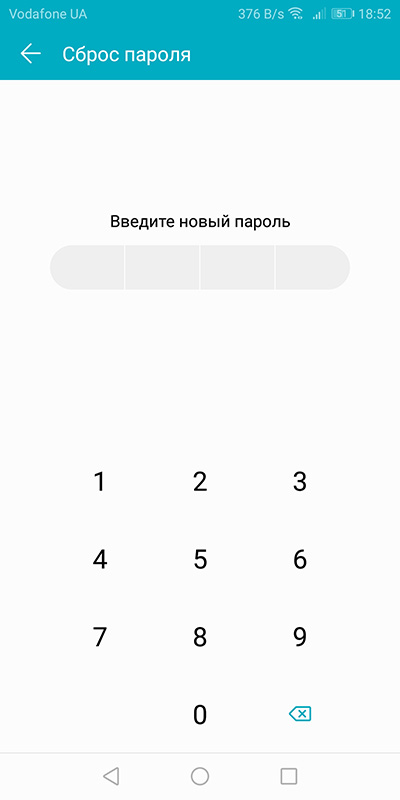
Готово, вернитесь в предыдущее меню с приложениями и выберите Youtube, для доступа по паролю.
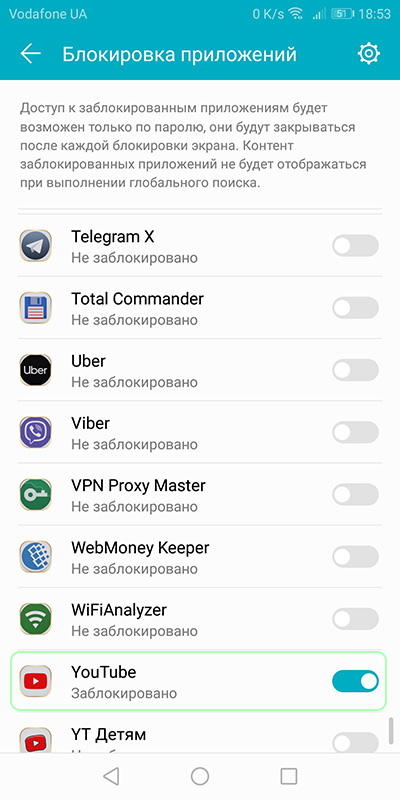
Аналогичным способом можно заблокировать любые приложения, чтобы ребенок случайно не открыл их.
Как контролировать, во что ребенок играет?
Хорошую функцию контроля предлагает сам Google Play Market. Он формирует показ игр не выше того рейтинга, который вы выбрали. Также, есть функция скрывать из поиска Google Play Music музыку с ненормативной лексикой (если о ней заявлено в описании к песне). Настраивается так:
-
Откройте Play Market и перейдите в «Настройки».
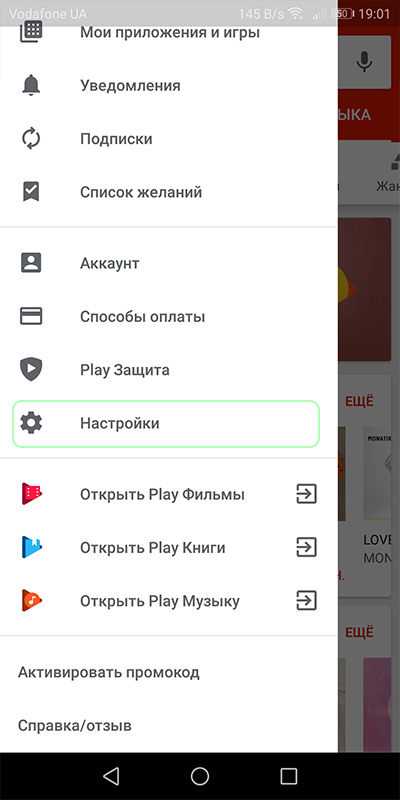
Переместитесь вниз и откройте «Родительский контроль».
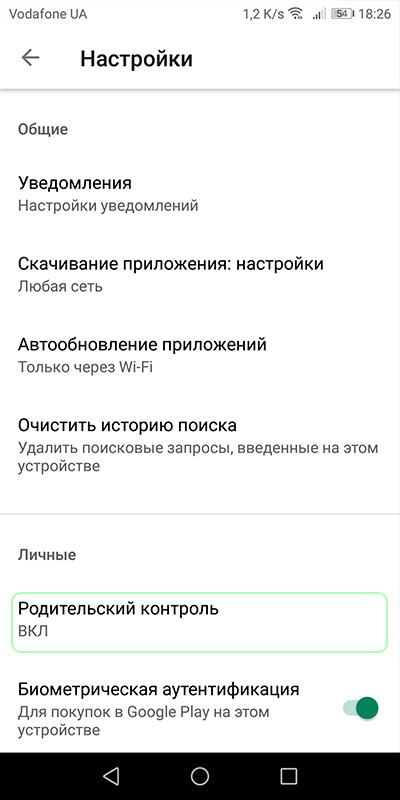
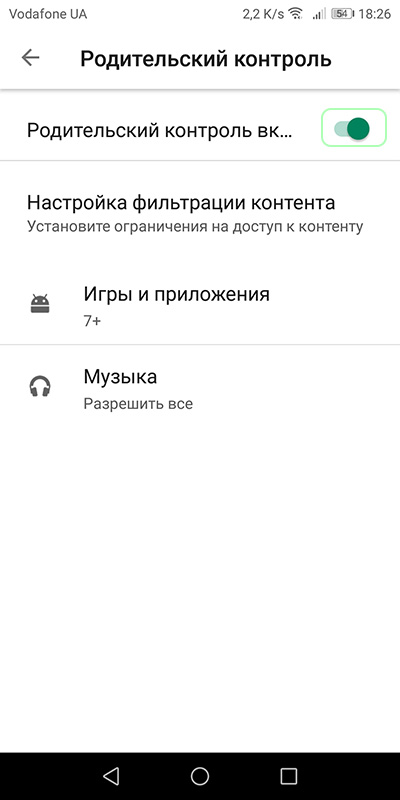
Придумайте пароль (можно тот же, что использовали для блокировки приложений, чтобы не забыть).
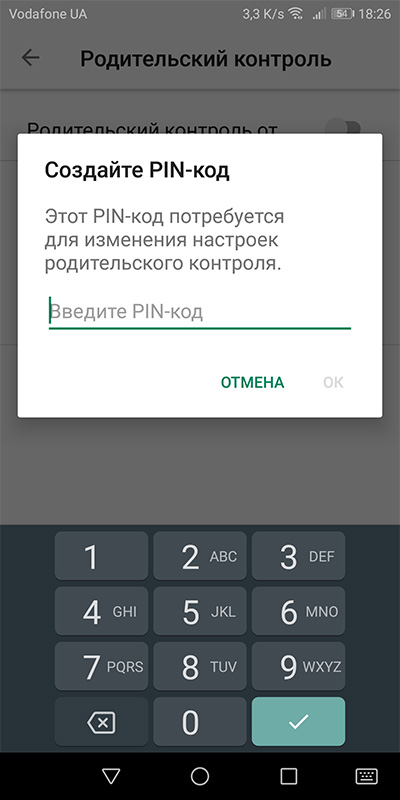
Выставите возрастное ограничение для приложений и игр.
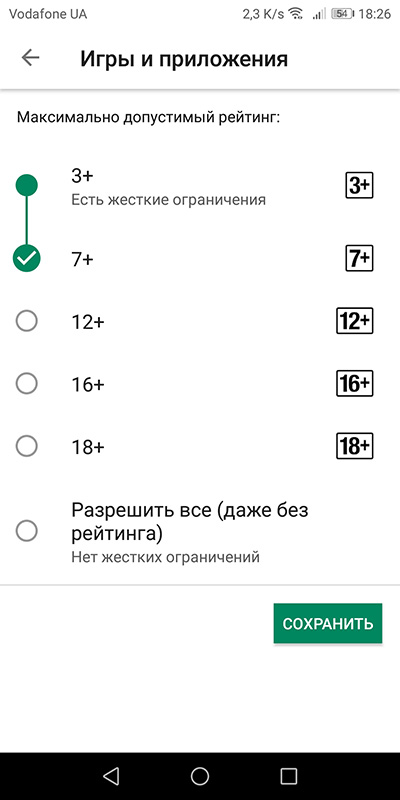
А в разделе музыка поставьте галочку напротив «Запретить доступ к песням с непристойной лексикой».
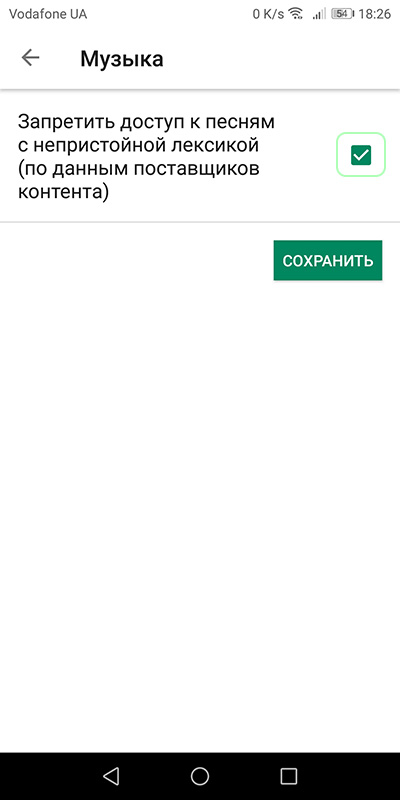
Готово, теперь Play Market будет выдавать контент в зависимости от настроенных фильтров.
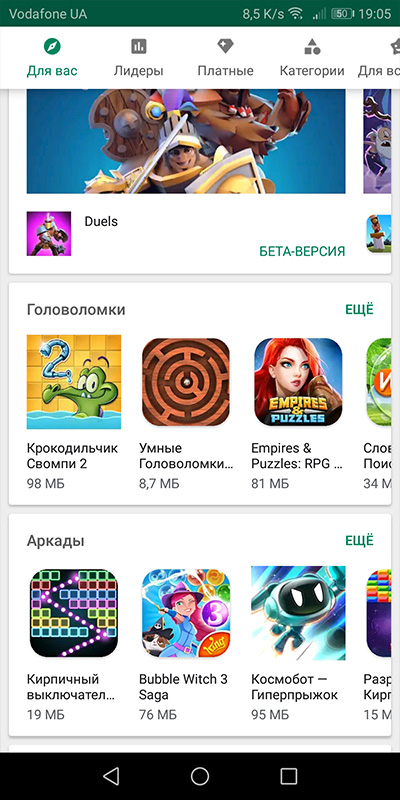
Так, вы избавите взор малыша от сложных игр и тех, что предназначены для взрослых.
Как ограничить доступ к взрослым сайтам со смартфона?
Есть хорошее решение, не требующее установки программ. Главное условие, чтобы смартфон был подключен к интернету через Wi-Fi сеть домашнего роутера.
Яндекс предлагает специальные настройки для безопасного домашнего интернета. С их помощью ограничивается доступ к взрослому контенту, взрослым сайтам, при использовании любых браузеров. Например по «соответствующему запросу» не найдешь ни одной непристойной картинки, видео в поисковике Google через Google Chrome.
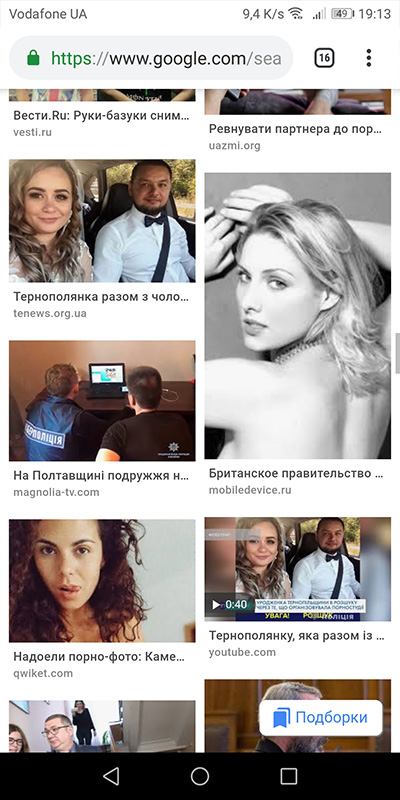
А если найти удается, то на сайт со взрослым контентом поисковик просто не пустит.
Чтобы настроить таким образом ваше Wi-Fi подключение, нужно:
-
Открыть в настройках список Wi-Fi сети и выбрать вашу, к которой подключен смартфон.
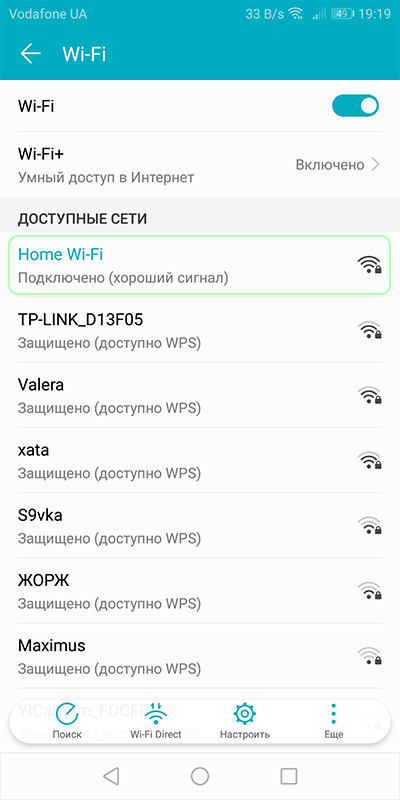
Длинным тапом вызвать выпадающее меню и нажать «Изменить сеть».
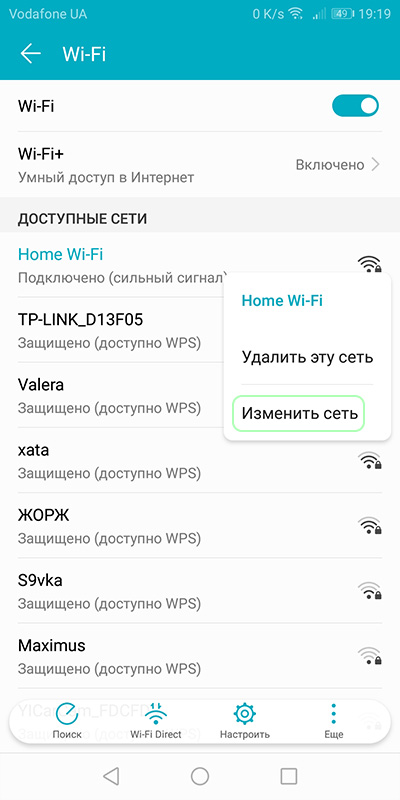
Поставить галочку «Дополнительно».
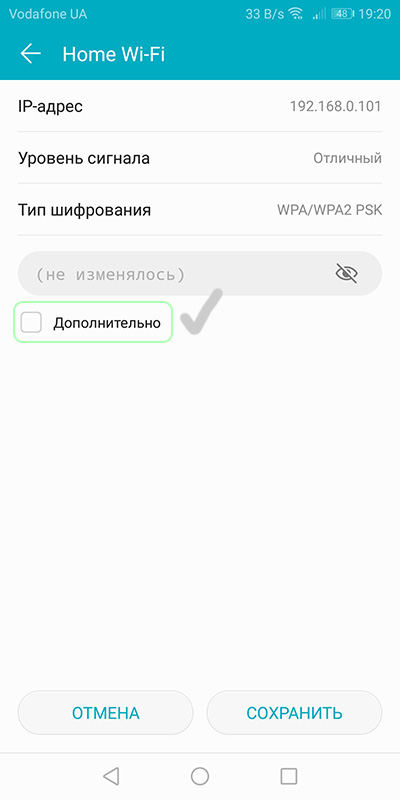
Настройки IP изменить с «DHCP» на «Статический».
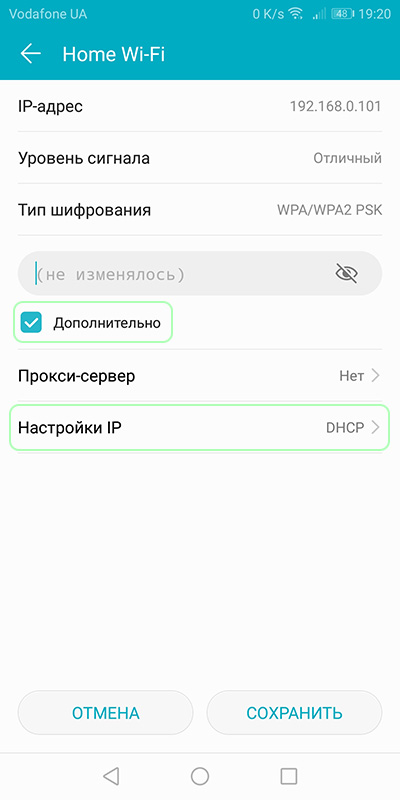
Опуститься вниз и прописать в строке DNS 1/DNS 2 адреса 77.88.8.7 и 77.88.8.3 соответственно.
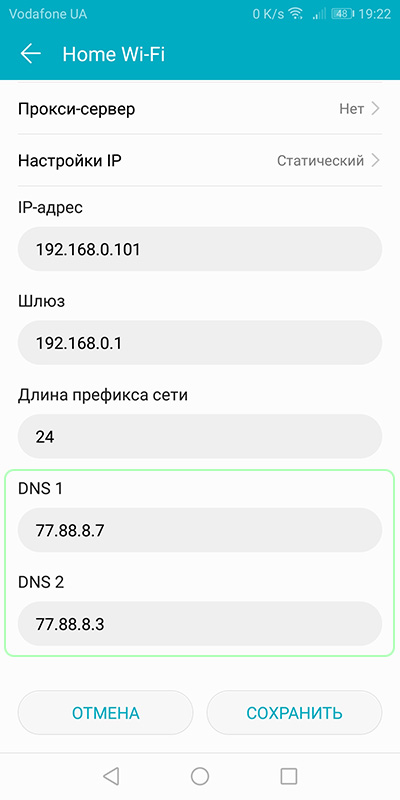
Минусы есть и их два:
- Фильтр взрослого контента через DNS не будет работать если отключиться от домашней Wi-Fi сети.
- Ограничение перестанет работать, если использовать любые VPN (как приложения, так и встроенные в браузер).
Родительский контроль браузеров
Чтобы устранить эти два минуса, нужно настраивать каждый используемый браузер на работу с безопасным контентом вручную. Настройку при этом нужно делать в самом поисковике.
Например, для установки фильтра взрослого контента Яндекс:
- Откройте поисковик в Яндекс.Браузере с помощь любого запроса.
- Опуститесь в самый низ и выберите «Настройки».
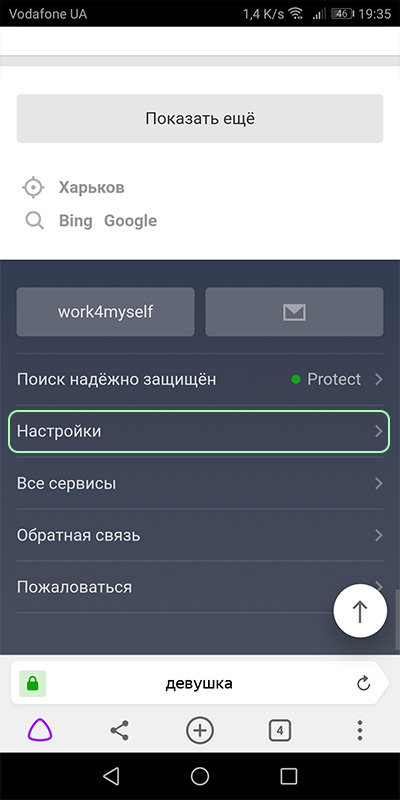
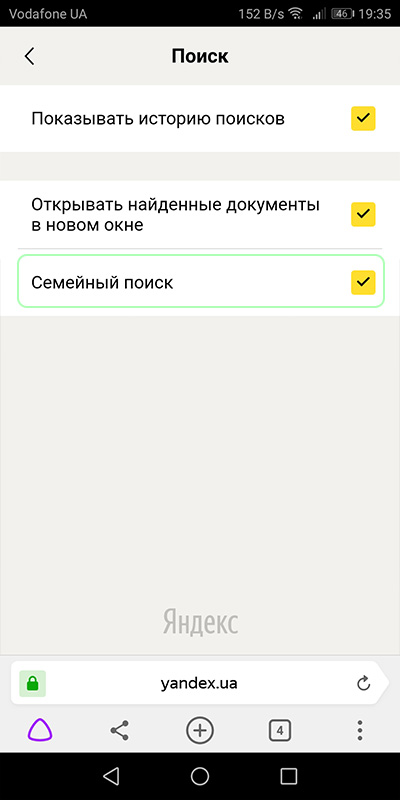
В Google делается по аналогии:
-
«Настройки» – «Настройки поиска».
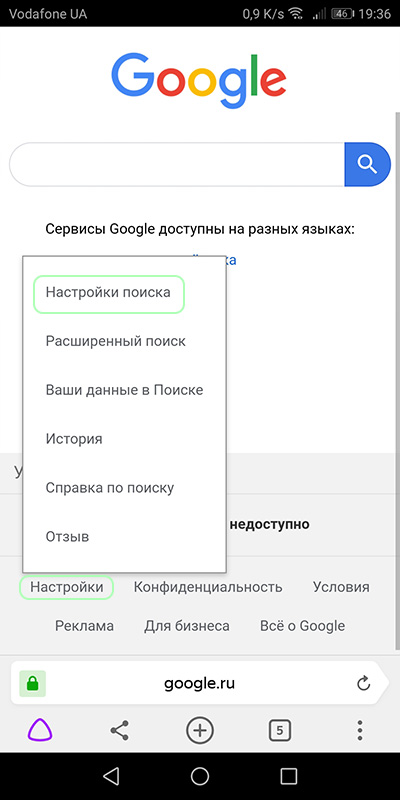
Безопасный поиск «Не показывать непристойные результаты».
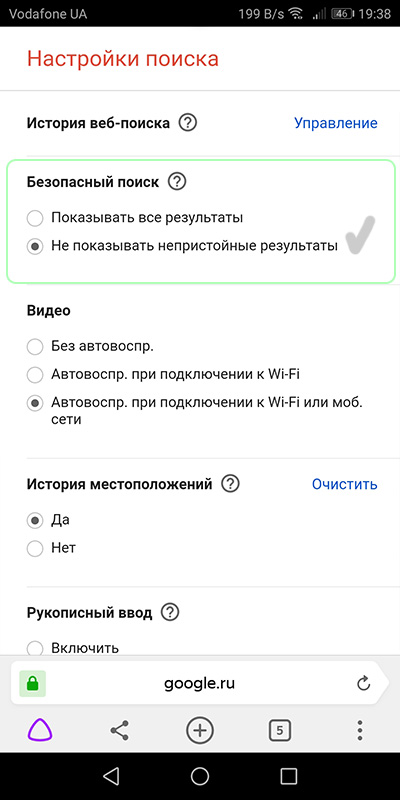
Не забудьте, что фильтры для поисковиков выставлять надо в каждом браузере отдельно.
Заключение
Этот манул рассчитан на сценарий передачи смартфона взрослого, в руки ребенку. Для настройки смартфона принадлежащего ребенку можно использовать все эти наработки и фильтры, но нужно понимать, что 100% защиты от влияния взрослого контента они не обеспечат. Как вариант, можно попробовать бесплатное приложение родительского контроля от Google Family Link.
Чуть повзрослев, дети будут использовать мессенджеры, социальные сети, у них появится возможность звонить и слать SMS. Это, естественно можно контролировать тоже, но на другом уровне.
Кроме того, дети очень умные, и со временем сумеют обойти умениями и хитростью все ваши настройки. Остается надеяться, что к этому времени они достаточно повзрослеют.
Закрой глазки: как уберечь ребенка от «плохого» интернета
Интернет предоставляет безграничные возможности, и далеко не все они нужны и полезны детям. Особенно, когда увлекают ребенка в неурочное время. Но как ограничить доступ в интернет ребенку? Как заблокировать интернет на телефоне ребенка? Ведь совсем без интернета нельзя — там сейчас и учатся, и общаются, и развиваются. Без интернета ребенок даже еды себе не сможет заказать, если мама вдруг опоздает с работы. Но интернет — не всегда помощник родителей в воспитании сына или дочери. Он еще и источник вирусов, негативного контента, дорогостоящих покупок и, конечно, интернет-зависимости!

Как поставить ограничение на интернет для детей
Есть несколько способов, каждый из которых предлагает свой набор инструментов и возможностей, и позволяет как ограничить мобильный интернет ребенку, так и контролировать время за компьютером. Рассмотрим их подробнее.
Детские браузеры: как ограничить доступ в интернет ребенку
Детские браузеры появились как ответ на вопрос как заблокировать сайты от детей в интернете. Они созданы для переходов по веб-страницам в т.н. безопасной зоне. На данный момент большинство популярных браузеров выпустило режимы и даже отдельные приложения для защиты детей от нежелательного контента и информации, которая может их травмировать. Перечислим же самые востребованные среди российских родителей варианты:
Kid Mode на основе Google Chrome (нужно иметь учетную запись в системе Google). Обеспечивает доступ к образовательным материалам, почте, делает автоматические закладки. Блокировка рекламы, отдельных игр, тайминг для приложений и отображение видео доступны только для premium-аккаунтов.
Гогуль от Mozilla FireFox. Расширение запрещает переход на интернет-ресурсы, которые не прошли одобрение для детей, отслеживает время пребывания за компьютером, ограничивает длительность работы с сайтами, может ограничить доступ в интернет ребенку на андроиде через любой другой браузер.
Семейный поиск от Yandex. Мод исключает из поиска сайты, которые содержат контент, предназначенный для взрослой аудитории, а также страницы с нецензурной лексикой.
Прокси от “ТЫРНЕТ — Детский Интернет”. Ограничивает зону свободного доступа только теми сайтами, которые разрешены специальным экспертным комитетом, а также не дает переходить на другие сайты по рекламным баннерам и гиперссылкам.
Kido’z. Популярный международный браузер, предлагающий фильтры веб-контента для разных возрастов, а также собственный телеканал. Критерии того, как ограничивать доступ в интернет ребенку, задаются родителями, также они могут вносить и удалять ресурсы в “зеленый” список.

Помимо детских браузеров для ограниченного доступа к интернету, существуют “детские” версии некоторых приложений — например, Youtube.
Как заблокировать интернет на телефоне ребенка через оператора
Ведущие операторы сотовой связи подготовили свой ответ на вопрос как ограничить интернет на телефоне у ребенка. Например, “Детский Интернет” от Мегафона ограничивает доступ к сайтам из черного списка, который редактируется самими родителями.
А “Детский пакет” от МТС вдобавок запрещает отправку сообщений на короткие номера и позволяет отследить местоположение ребенка.
Обычно такие пакеты предлагают дополнительные функции: например, дозвон до ребенка, даже если он говорит с другим абонентом.
Настройки родительского контроля
Пользуясь безлимитным интернетом, дети часто забывают о домашних заданиях, а то и сне, ведя переписки из-под одеяла. В этом случае стоит ограничить ребенку доступ в интернет на Андроиде (телефоны, планшеты), не только на компьютере. Кстати, для IPhone встроенная функция родительского контроля не предусмотрена.
Ограничить мобильный интернет ребенку можно в 4 шага:
войдите в раздел “Настройки” на телефоне или планшете;
нажмите на пункт “Пользователи”;
выберите команду “Добавить пользователя”;
настройке ограничения для детского (гостевого) аккаунта.
Не забудьте установить пароль на аккаунт владельца, чтобы ребенок мог пользоваться телефоном только в гостевом режиме с ограничениями.
Еще несколько способов как заблокировать интернет на телефоне с Андроид у ребенка предлагают отдельные сервисы и ресурсы:
Google Play Market (“Меню”→”Настройки”→”Родительский контроль”→”Включить”, а затем введите PIN-код). Так можно ограничить скачивание нежелательных приложений (например, новых игр, ПО с платным контентом), но оставить доступ к развивающему контенту и программам, необходимым для учебы. В настройках также есть фильтрация контента по возрасту, а также наличию ненормативной лексики в музыке.
YouTube (“Настройки”→”Общие”→”Безопасный режим”). Теперь видео с неприемлемым контентом будут ограничены к просмотру и перестанут предлагаться в ленте.
Также ограничение интернета для детей возможно при помощи встроенных инструментов — например, в Windows 10.
Если вы переживаете, что маленький ребенок, играя на мобильных устройствах, может удалить весь список контактов или иначе “нахимичить”, используйте функцию “Блокировка в приложении” в настройках безопасности.

Программы родительского контроля: как ограничить интернет для детей
В интернете в свободном доступе находятся готовые ПО для блокировки браузеров и ограничения интернета для детей. Скачивать их лучше из официального магазина Google Play.
Среди популярных русифицированных программ можно назвать:
Kid’s Shell (доступно в базовой и PRO-версии) — запуск только разрешенных приложений, блокировка Google Play, рекламных ссылок и покупок в приложениях; платно — решает вопрос, как отключить интернет на телефоне ребенка, ограничивает время в приложениях и т.д.;
Screen Time — ограничение интернета для детей, отслеживание активности на устройстве, в т.ч., в какие игры и какое время играет ребенок, какие видео он смотрит, какую музыку слушает, блокировка приложений, постоянная или в определенные часы, а также гибкая система поощрения ребенка — добавление дополнительных минут на игры;
Safe Lagoon — фильтрация сайтов, отслеживание активности и блокировка устройства, удаленное управление, запрет нежелательных веб-страниц, трекинг, составление графика пользования, в т.ч. позволяет ограничить мобильный интернет ребенку;
Kaspersky Safe Kids (доступно в бесплатной и платной версиях) — блокировка приложений и подозрительных сайтов, отслеживание и ограничение пользования устройством; платно — оповещение о входе на ВК, трекинг и т.д.;
Family Link (от Google) — позволяет следить, сколько времени ребенок уделяет приложениям, и каким; управлять ПО; ограниченный доступ к интернету, установка времени пользования, блокировка отдельных программ.
Удалить эти программы без ввода пароля, заданного родителем, ребенок не сможет.

Для родителей вундеркиндов и самых “прошаренных” детей, которые с завидным постоянством обращаются к арсеналу юных взломщиков, есть еще один вариант — сервис удаленного контроля UniSafe Kids. Его невозможно обнаружить на смартфоне, программа позволяет осуществлять контроль за ребенком через интернет, а для удаления требуются серьезные профессиональные познания. Кроме того, этот сервис для ограниченного доступа к интернету позволяет более гибко контролировать действия и время, которое ребенок проводит в сети, чем стандартные программы с “расписанием”.
7 приложений для родительского контроля на Android-телефоне
В интернете ребенок не всегда может дифференцировать ресурсы с нежелательным содержимым. Кроме того, есть возможность заражения вирусом, которое приведет к появлению системных ошибок в устройстве. Избежать доступа к сайтам 18+, риска поймать вирус помогут специальные приложения для родительского контроля на телефоне.
Благодаря им родители всегда знают, что делает ребенок в телефоне: чем интересуется, сколько времени проводит, где находится в конкретный момент. Все приложения можно настроить по индивидуальным параметрам. Для Android есть много подобных решений. Давайте рассмотрим лучшие из них.
Google Family Link
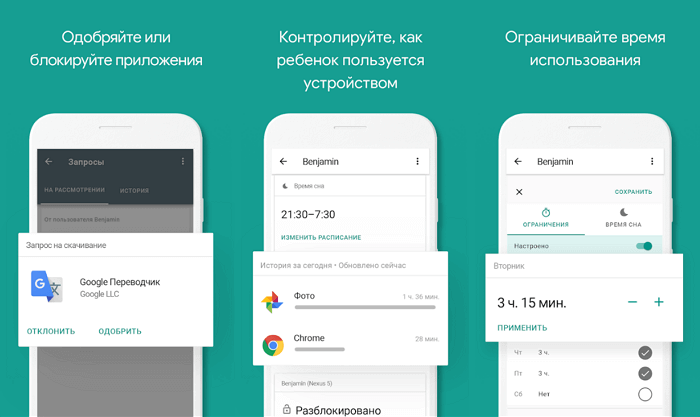
Никто лучше Google не знает, на какие сайты заходит ребенок. Google Family Link отслеживает активность детей через телефоны родителей, контролирует расходы ребенка, чтобы он не спустил отпущенные ему деньги из семейного бюджета за несколько дней. При этом вы можете управлять приложениями через Google Play.
Предусмотрена возможность установления лимитов времени нахождения в интернете, есть удаленная блокировка устройства, определение местоположения на карте. В Google Family Link нет рекламы, оно обладает широким функционалом, поэтому считается сейчас одним из лучших.
Screen Time
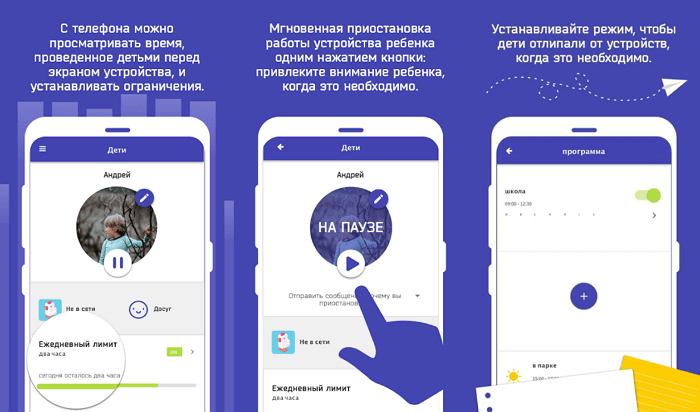
Screen Time наглядно показывает время пребывания ребенка в Сети. Более того, родители могут удаленно заблокировать экран по расписанию, например, во время нахождения его обладателя в школе, перед сном или за плохое поведение — возможностей масса.
В их число входит блокировка отдельных приложений и управление любым другим устройством на платформе Apple iOS или Android. В режиме реального времени приходит уведомление, когда ребенок пытается скачать что-то из Сети. Кроме этого, родители могут видеть: историю посещений сайтов, поисковые запросы, сведения о наиболее часто используемых приложениях.
Kaspersky SafeKids
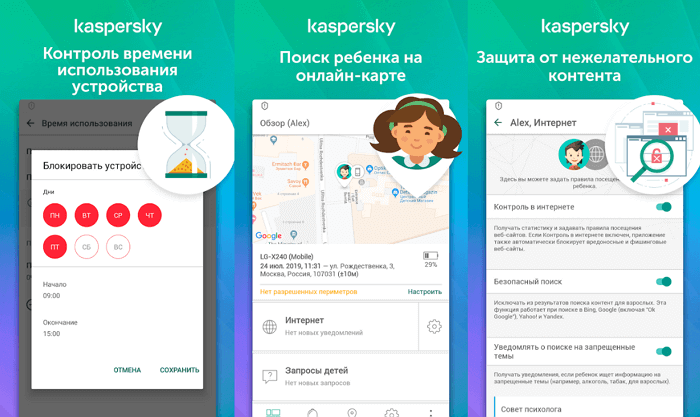
Ранее уже говорилось о том, что взрослые могут поймать компьютерный вирус, находясь в интернете. Но такой риск есть и во время детской активности. Компания «Касперский» не забывает о безопасности детей.
Kaspersky SafeKids — профессиональное программное обеспечение, блокирующее доступ к определенному контенту и подозрительным результатам поиска. Через приложение My Kaspersky можно отслеживать виртуальную активность ребенка: активность в социальных сетях, контроль за уровнем заряда батареи.
Есть платная версия Kaspersly SafeKids, которая предлагает дополнительные возможности: ограничение времени использования устройства (путем планирования), геолокация места пребывания, уведомления в режиме реального времени, любой деятельности, которая не подчиняется установленным правилам.
Nintendo Switch Parental Controls
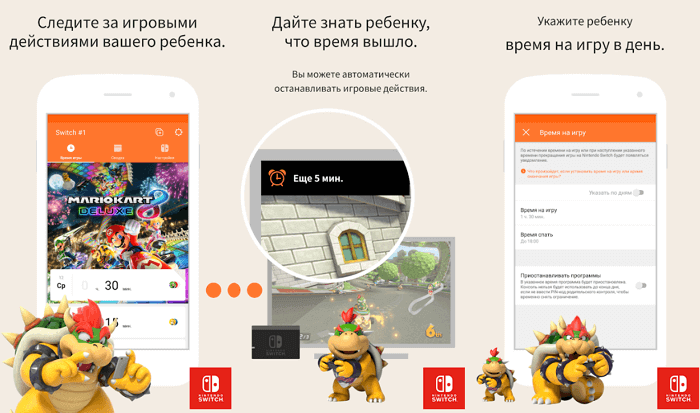
Многие знают Nintendo как разработчика большого количества игр для приставок. Недавно фирма анонсировала Android-приложение для реализации родительского контроля при использовании консолей Nintendo Switch.
Используя Nintendo Switch Parental Controls, можно узнать, какие игры предпочитает ребенок. Также возможно установить ограничения, чтобы несовершеннолетний не мог получить доступ к нежелательны для него играм и покупкам, сберегая таким образом семейный бюджет — все это бесплатно и без рекламы.
Kids Place
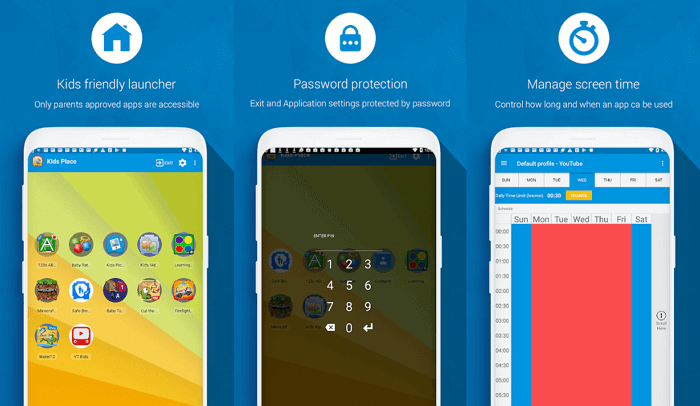
Кроме ограничения доступа, родители могут менять темы и параметры приложений. В числе возможностей Kids Place есть и другие, не менее полезные: блокировка совершения онлайн-покупок: не получится установить платный контент или приобрести что-то через Google Play Store, предотвращение подключения к бесплатным точкам Wi-Fi и конечно же контроль времени работы смартфона.
Используя Kids Place, родители сами выбирают, какие приложения их ребенок может использовать. Блокировка запуска установки реализована таким образом, что сначала требуется ввести PIN код, только после этого получится установить программу на телефон. Kids Place — одно из лучших бесплатных приложений для реализации функции родительского контроля.
Qustodio Parental Control
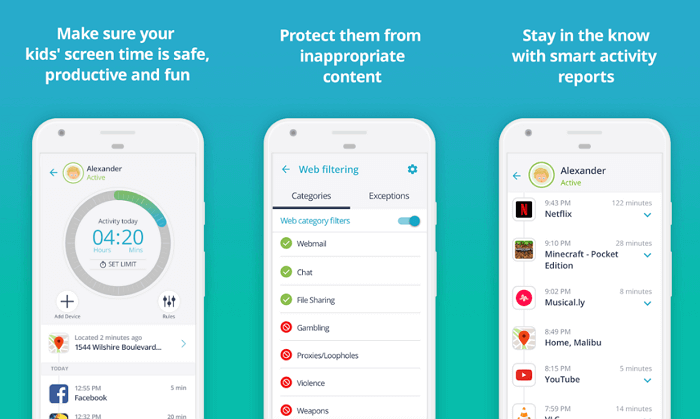
Помимо автоматической блокировки веб-сайтов, запрещенных для детей, Qustodio предлагает полный комплекс услуг: ежедневные отчеты, блокировка доступа к определенному контенту, контроль используемых приложений. Есть очень удобная онлайн-панель сервиса, с ее помощью можно легко выполнять все необходимые действия.
Доступно отслеживание местонахождения, получение информации о совершенных звонках с возможностью блокировки нежелательных контактов. Для ребенка доступна кнопка SOS для оповещения членов семьи о какой-то чрезвычайном происшествии.
Family Time
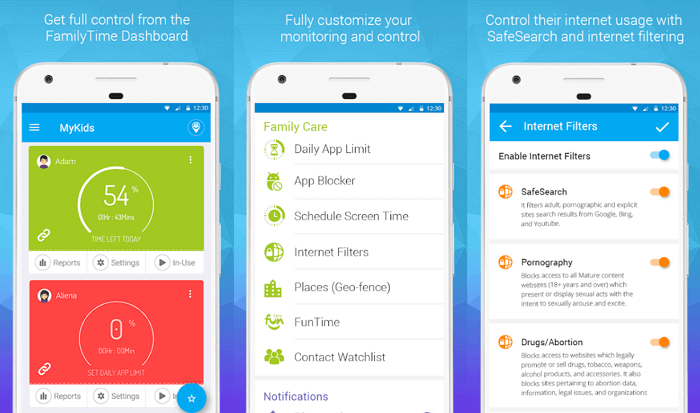
У приложения Family Time много уникальных функций. К ним относятся: установка ограничения времени пользования телефоном, в том числе по расписанию: во время еды, сна, занятий и так далее.
Вы можете контролировать отправляемые и получаемые СМС-сообщений, чтобы избежать угроз, вымогательств или издевательств. При необходимости можно временно или навсегда заблокировать доступ к любому сайту.
Как настроить родительский контроль на компьютере, планшете или смартфоне


Содержание
Содержание
В интернете есть куча всего, что совсем не хочется показывать своим детям. От сомнительных сайтов, требующих денег, до запретного, взрослого контента. Как сделать пребывание в интернете безопасным? Установить родительский контроль, конечно!
Что такое родительский контроль?
Родительский контроль — это программное обеспечение и инструменты, которые позволяют родителям контролировать использование интернета своими детьми. Это отличный способ оградить ребенка от доступа к нежелательному контенту онлайн.
Типы контроля
- На уровне сети. Устанавливаются непосредственно на роутере и применяются ко всем устройствам, подключенным к маршрутизатору в домашней сети (охватывая все домашние гаджеты).
- На уровне устройства. Устанавливаются на самом устройстве, например, смартфоне, планшете или компьютере, и применяются независимо от того, когда и где устройство подключено к интернету.
- На программном уровне. Устанавливаются в операционной системе или в используемом приложении. Например, настройки поиска Google или просмотра видео на YouTube. Нужно убедиться, что ограничения установлены на каждом устройстве, к которому у ребенка есть доступ.
Что можно контролировать?
- Фильтровать и блокировать контент, который вы не хотите, чтобы дети увидели, например, насилие и порнографию.
- Устанавливать временные ограничения на то, как долго дети могут находится в сети.
- Контролировать время суток, когда дети могут выходить в интернет.
- Устанавливать различные профили, чтобы у каждого члена семьи был соответствующий ему уровень доступа.
Контроль домашнего широкополосного доступа
У большинства интернет-провайдеров есть бесплатные фильтры контроля контента. Любое устройство, которое подключается к домашнему интернету, контролируется благодаря установленным ограничениями на домашнем маршрутизаторе. Чтобы активировать эту функцию, нужно:
- зайти в одноименный раздел настроек роутера;
- отметить поле «Активировать»;
- выбрать время действия родительского контроля;
- отметить mac-адресы устройств, к которым применяются ограничения.
Игровые консоли
Современные консоли подключаются к интернету. Поэтому через них можно просматривать веб-страницы, совершать внутриигровые покупки и общаться с другими онлайн-игроками. Но все устройства поставляются с элементами родительского контроля. На моделях последних поколений можно создавать несколько профилей с разными правами для каждого члена семьи. Создаем собственную учетную запись PlayStation Network, а затем для каждого ребенка.
Для консолей Xbox разработчики выпустили специальное приложение Xbox Family Settings, где можно игровой деятельностью ребенка. Пошаговая настройка позволяет ограничить игровое время, покупки, контент для взрослых и просматривать статистику использования консоли ребенком.

Для приставок Nintendo есть специальное приложение «Родительский контроль Nintendo Switch». Имеем тот же пошаговый принцип настройки с ограничением времени игры, по возрасту ребенка, уведомлениями об окончании отведенного времени на игры и др.

Поисковые системы
У Google и «Яндекс» есть фильтры. Например, Google SafeSearch блокирует неприемлемые или откровенные изображения из результатов поиска. Эти фильтры не точны на 100%, но они помогают избежать большей части контента для взрослых.


Развлекательные платформы
У YouTube и Spotify доступны настройки родительского контроля. Например, можно создавать индивидуальные профили с разными уровнями управления, чтобы каждый член семьи видел только тот контент, который ему подходит.

В Spotify можно ограничить композиции для взрослых двумя путями. Первый – это отключить в настройках аккаунта все песни с пометкой E – explicit content.

Но дети порой могут быть умнее своих родителей, восстановив первоначальную настройку. Приложение Spotify Kids решает эту проблему, где контент для взрослых полностью исключен из доступа.
В Netflix можно установить ограничения в зависимости от возраста ребенка. В соответствующем детском профиле будут скрываться фильмы, мультфильмы и сериалы, неподходящие по возрастным ограничениям.

Касательно iTunes, как и других сервисов Apple, родительский контроль осуществляется с помощью ПК и функции родительский контроль, а также настроек учетной записи через функцию «Экранное время». Подробнее о том, как использовать эти инструменты, мы разберемся в следующих разделах.
Мобильные сети
Большинство мобильных операторов предлагают настройку блокировки контента 18+. Вы можете уточнить у своего оператора, что входит в контент-блокировку и ежемесячную абонентскую плату. Для надежности лучше устанавливать элементы контроля как на самом мобильном устройстве, так и в мобильной сети. Потому что настройки мобильного оператора, соответственно, не работают, если смартфон подключен к интернету через Wi-Fi.
Встроенные возможности операционной системы
Даже в самой операционке как на компьютере, так и на смартфоне уже есть возможности поработать с фильтром контента.
Windows. В настройках личной учетной записи перейдите в раздел «Родительский контроль». Здесь можно установить индивидуальные ограничения и параметры, которые нужно контролировать: ограничение времени, ограничение игр, разрешение.
Mac. Создаем учетную запись с родительским контролем. Во вкладке «Программы» можно разрешить или ограничить доступ к конкретному ПО, а также к играм и вебкамере. Во вкладке «Веб» можно настроить допустимые сайты, а также ограничить доступ к сайтам для взрослых. Во вкладке «Магазины» можно ограничить доступ к платному и бесплатному контенту из App Store, iTunes и Apple Books. В этом же меню можно выставить время доступа к компьютеру, использовать упрощенный поиск Finder.
Android. Через приложение Family link можно подвязать телефон или планшет ребенка, а также его учетную запись Google к своему устройству и настраивать родительский контроль удаленно. Можно задавать фильтрацию для поиска в Google, вводить ограничения на использование приложений, фильтровать посещаемые сайты, ограничивать покупку и скачивание приложений, отслеживать местоположение устройства. Подробнее о детальной настройке родительского контроля на Android можно узнать здесь и здесь.
iOS. В функции «Экранное время» можно ограничивать доступ к контенту и приложениям, блокировать игры и, в частности, многопользовательскую игру, а также ведение записи с экрана. Но перед этим нужно убедиться, что все игры подключены к Game Center. Также в «Экранном времени» можно включать лимит на отдельные приложения, например, ограничивать доступ к YouTube 1-2 часами в день. Также можно блокировать покупки и ставить защиту от контента 18+.
Сторонние приложения контроля
На старых моделях iPhone с устаревшей iOS, в которых достаточно скудный встроенный контроль, можно использовать приложение OurPact. Утилита позволяет управлять временем работы дисплея, доступа к интернету, удаленно блокировать доступ к сети, фильтровать контент.
Для Android помимо бесплатного приложения Google Family Link есть платные аналоги Kaspersky Safe Kids, Kidslox и др.
Для Windows есть такие программы как Qustodio, а также дополнения от производителей антивирусного обеспечения: Norton Family, Kaspersky Safe Kids и др.
Стоит ли переплачивать за платные версии программ родительского контроля? Все зависит от типа платформы, на которой нужно установить ограничения. Так, если в распоряжении ребенка есть только Android смартфон, то вполне можно обойтись Google Family Link.
Если ребенок имеет доступ к разным устройствам, то платный пакет Kaspersky Safe Kids поможет установить родительский контроль на всех домашних платформах, используя только одну учетную заспись.
Все вышеперечисленные программы предлагают приблизительно одинаковые возможности родительского контроля: ограничение времени работы экрана, интернета, приложений, доступа к сайтам для взрослых, времени пребывания в сети и в играх.
Поэтому для большинства задач хватит и встроенных в операционную систему возможностей за исключением старых версий ОС. Но если вы хотите использовать одну программу для всех платформ, то можно рассмотреть платные пакеты от известных поставщиков антивирусного обеспечения.